티스토리 뷰
파티션 분할 (드라이브 나누기)를 왜 할까?
IT 대란 같이 블루스크린 발생했을 때 파티션 분할(드라이브 나누기)이 되어 있으면 C:드라이브를 포맷할 경우 많은 도움이 됩니다.
왜 데스크탑, 노트북을 사용하면서 왜 파티션을 분할해서 '드라이브 C:' '드라이브 D:' 나누어서 사용할까요?
장점이 있습니다.
드라이브 C:에는 프로그램을 설치하고 드라이브 D: 에는 자료를 저장합니다.
이렇게 사용할 때 드라이브 C:를 포맷 할 경우 드라이브 D:는 아무런 영향을 받지 않습니다.
프로그램에 문제가 발생했을 때 여러가지 시도 끝에 Window를 다시 설치해야 하는 경우가 발생합니다. 난감한 일이죠.
하지만 파티션을 나누어 드라이브C:를 포맷한 후 Window를 다시 설치하고 사용하는 각 종 프로그램을 다시 설치 하기만 하면 됩니다. 드라이브 D: 자료는 그대로 있어 자료를 백업하는 작업을 하지 않아도 됩니다.
따라서 파티션을 나눈 다음에 드라이브 C:에는 각종 프로그램 설치하고, 드라이브D: 에 자료 저장을 하면 문제가 발생했을 때 쉽게 처리 할 수 있습니다.
또한, 사용하는 프로그램을 설치 할 때마다 드라이브D:에 'set up 프로그램'을 모아 놓으면 Window 재 설치 후 사용할 프로그램 설치를 빠르게 할 수 있습니다.
파티션 분할, 드라이브 나누기, 드라이브 C: D: 나누는 방법입니다.
Win7이전 제품은 파티션 분할(특히 노트북)이 어려윘으나 마이크로소프트에세 '마법사'를 만들어 주어 이제는 아무나(dog&cow) 쉽게 할 수 있습니다
(디스크의 물리적인 파손인 경우는 제외입니다. 물리적 파손인 경우 디스크를 교체해야 합니다.)
파티션 분할 드라이브 나누는 방법
[내 PC]를 마우스 우클릭 하고 [관리]를 클릭합니다.
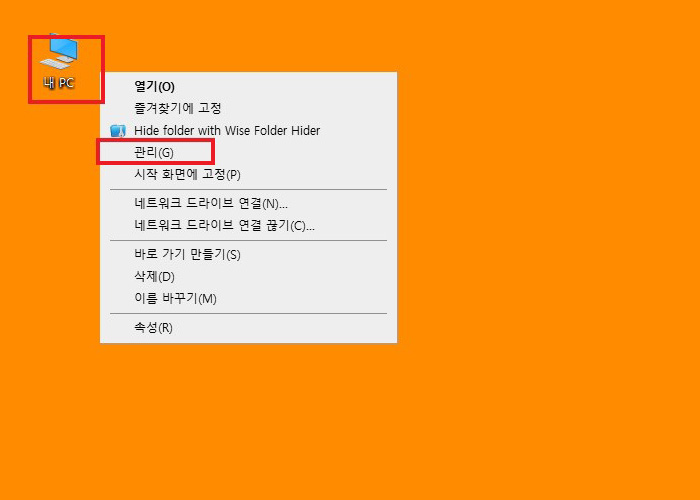
[디스크 관리]를 클릭합니다.
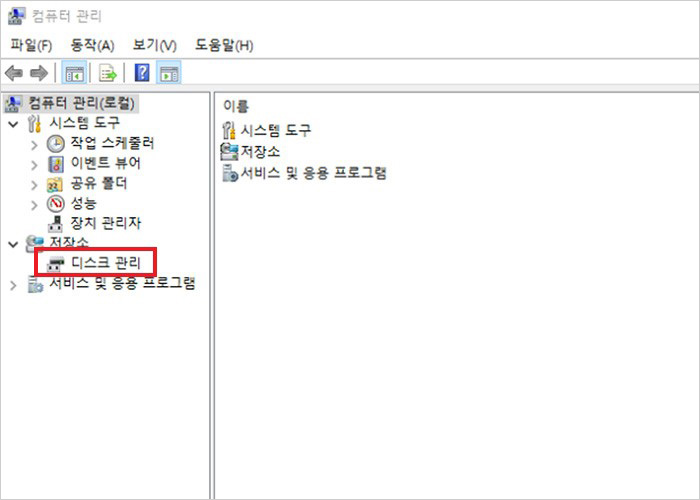
(C:) 드라이브부분을 마우스 우클릭합니다.

[볼륨 축소]를 클릭합니다(윈도우에서는 디스크 분할과정을 '볼륨 축소'로 표현합니다.)

축소(드라이브 분할) 공간 쿼리 중
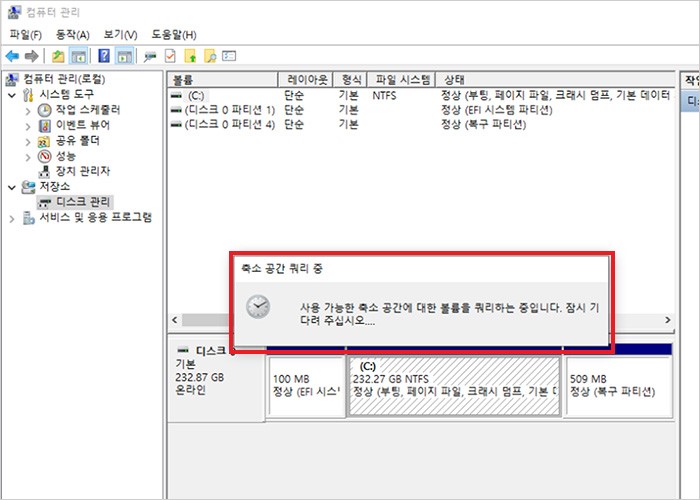
축소할 크기를 입력하는 창이 나옵니다
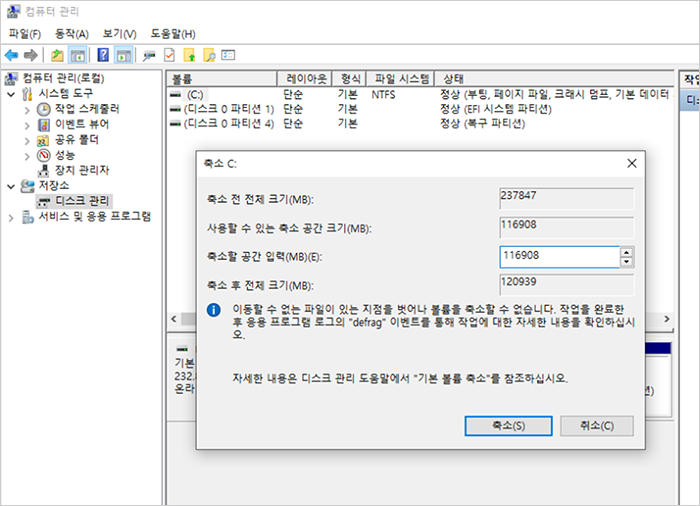
축소할 크기를 약50% 약 30% 등 원하는 만큼을 입력합니다, (50% 정도 입력했습니다.)

[축소] 버튼을 누르면 [할당되지 않음] 파티션이 새로 만들어 집니다.
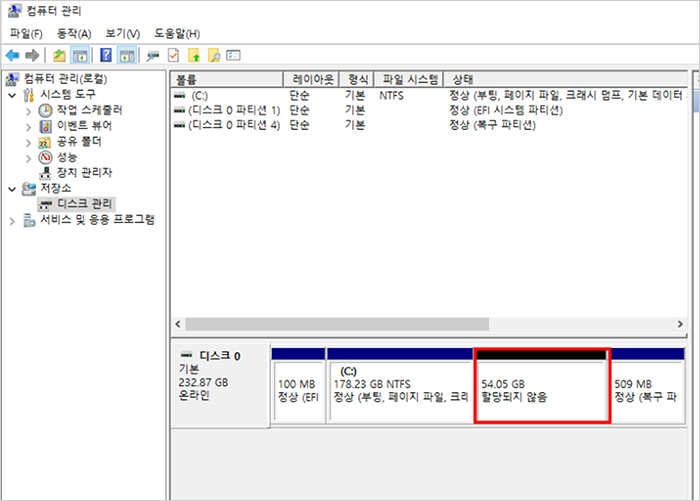
[할당되지 않음] 우클릭하여 <단순 볼륨 만들기 마법사>를 실행합니다.
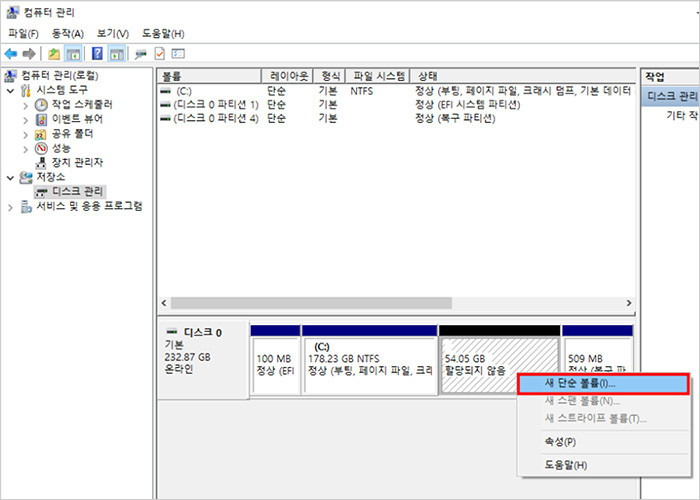
[다음]을 클릭합니다.
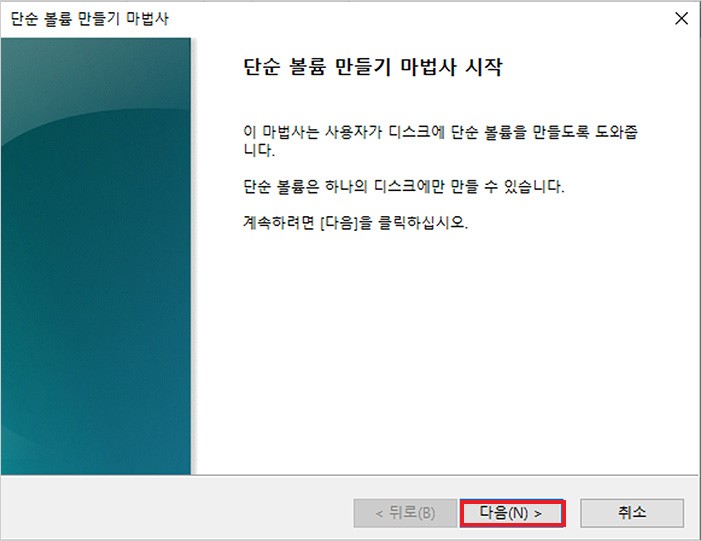
단순 볼륨 크기를 확인하고 [다음]을 클릭합니다.
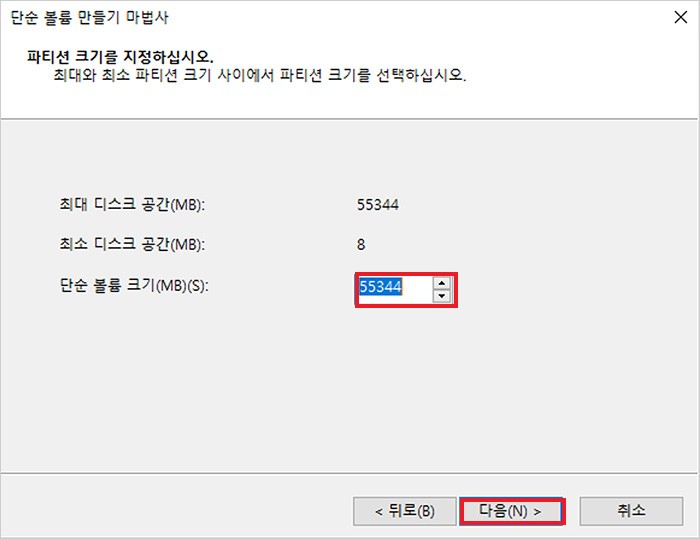
드라이브 문자 할당에서 원하는 드라이브를 선택할 수 있습니다.( D:드라이브를 선택했습니다.)

파일 시스템에서 NTFS를 확인 합니다.[다음] 클릭
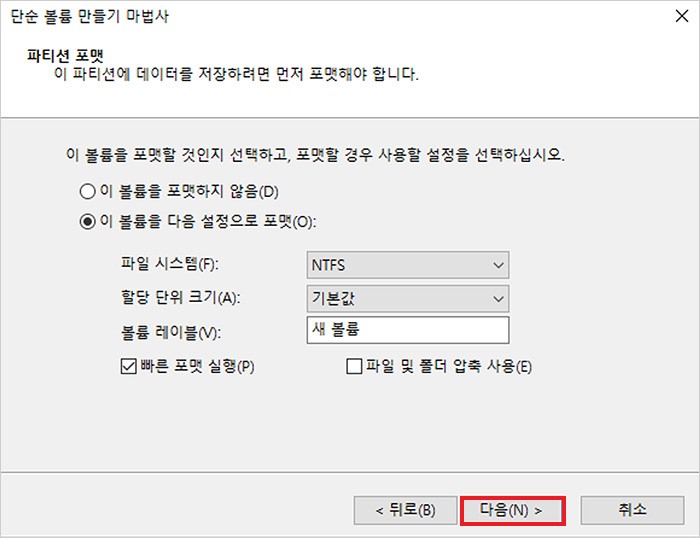
[마침] 을 누르면 C: 드라이브 하드 디스크를 C:드라이브 와 D: 드라이브로 나누어 사용할 수 있게 합니다.
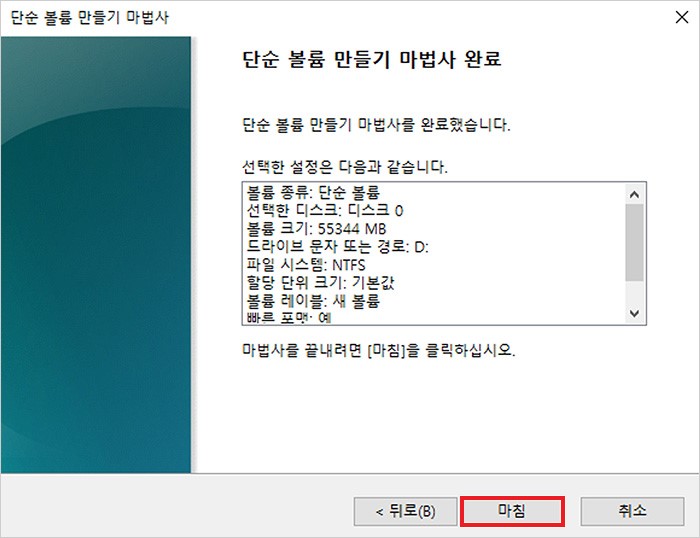
'IT IT IT' 카테고리의 다른 글
| '블루스크린 해결방법' 'IT 대란' '안전모드' 부팅 방법 (0) | 2024.07.21 |
|---|---|
| MS발 'IT 대란' '블루스크린 해결방법 '크라우드스트라이크' 파일 충돌 (0) | 2024.07.21 |
| 가비아 도메인 티스토리 블로그 연결 (0) | 2024.07.12 |
